Ce guide va vous présenter les différentes étapes nécessaires pour importer vos produits.
Pour cela, nous partons du postulat que vous avez sur votre ordinateur un fichier de dossiers d’adhésion (Excel, LibreOffice ou autre format) qui contient toutes les informations actuelles de vos produits.
Etape 1 : Export du fichier csv vierge
La première étape est d’aller dans le menu Comptabilité, puis le sous-menu Produits. Ensuite, il vous suffit de cliquer sur le bouton Importer.
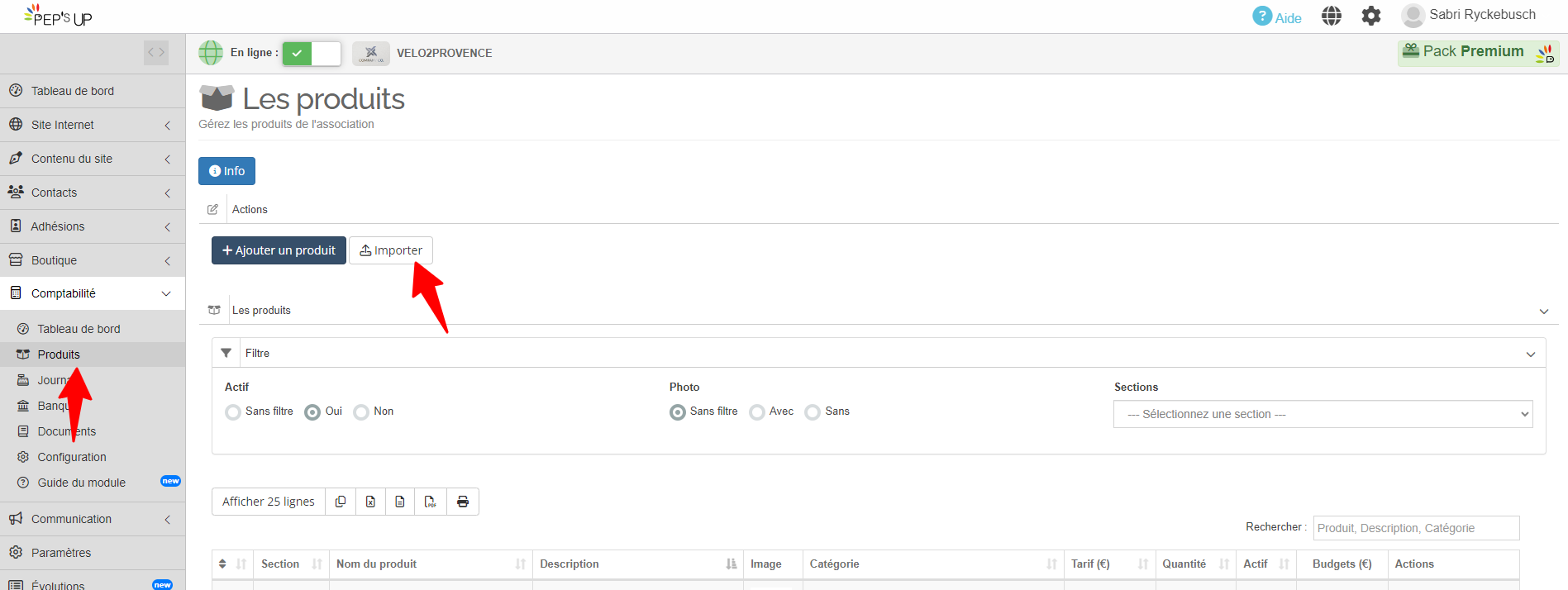
Une fois que vous aurez cliqué sur le bouton, une fenêtre apparaîtra dans laquelle vous pourrez exporter un fichier csv vierge qui sera votre modèle.
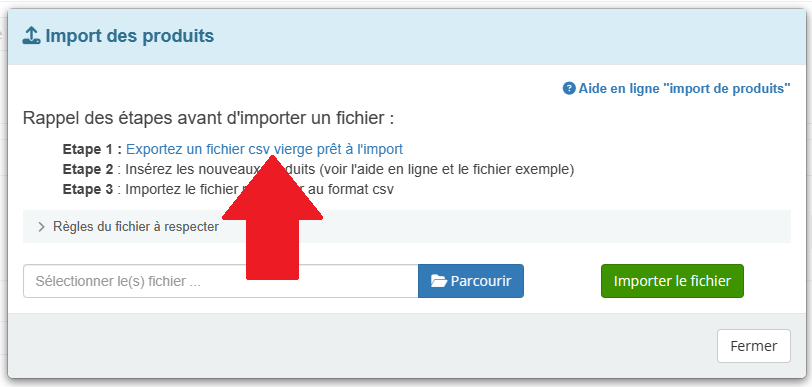
Vous devrez modifier ce fichier en ajoutant un nouveau produit à chaque ligne.
Attention à ne pas changer le nombre ou l’ordre de colonnes ainsi que la première ligne, la structure du fichier ne doit pas être altérée.
Pour ouvrir le fichier vous pouvez utiliser un logiciel tel que Excel ou LibreOffice, il se peut que vous ayez une fenêtre similaire qui s’affiche lors de l’ouverture du fichier. Si c’est le cas, vérifiez que le jeu de caractère soit bien UTF-8 et que le séparateur Point-virgule soit sélectionné.
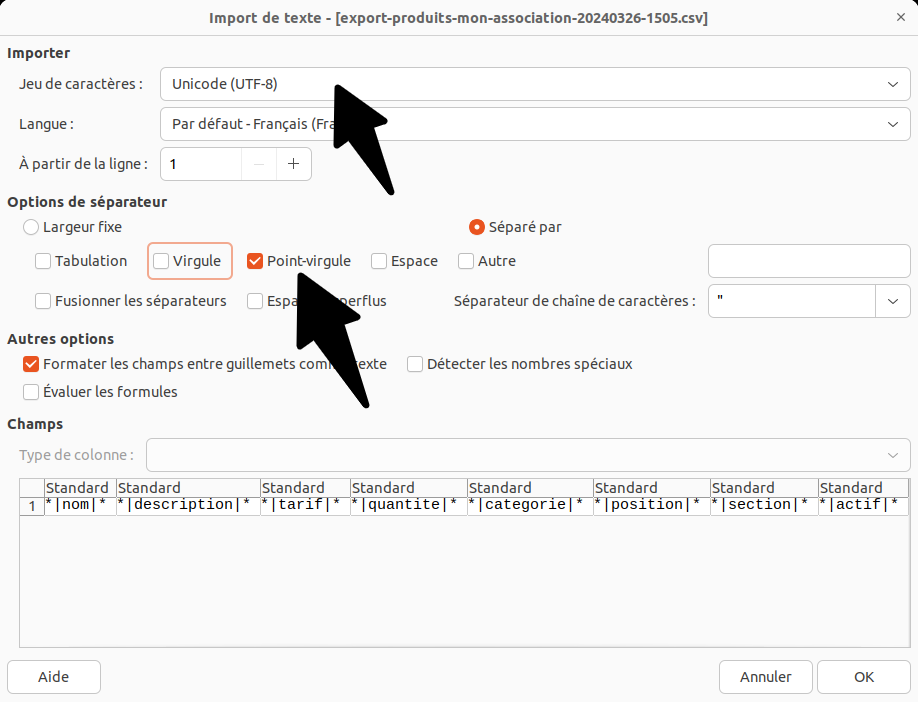
Etape 2 : Modification du fichier
Vous n’avez plus qu’à ajouter vos produits. Une ligne correspond à une produit.
Voici un tableau récapitulatif des contraintes, formats et descriptions de chaque champs :
| Champs | Contraintes | Format | Description |
| Nom | Obligatoire, 255 caractères maximum | Le nom du produit | |
| Description | 1000 caractères maximum | La description du produit | |
| Tarif | Obligatoire | Formalisme du montant 120,10 | Le tarif qui sera enregistré dans la comptabilité |
| Quantité | Uniquement des nombres (1 2 3 4) ou pas de saisie pour une quantité illimitée | La quantité qui sera enregistrée dans la comptabilité | |
| Catégorie | Obligatoire | Sur 6 chiffres, classe 7 uniquement | Le numéro associé à la catégorie |
| Position | Obligatoire | Uniquement des nombres (1 2 3 4 ) | La position du produit dans la liste des produits |
| Section | Obligatoire, 255 caractères maximum |
|
Le nom de la section dans laquelle le produit se trouvera |
| Actif |
Obligatoire • 1 = activé • 0 = non activé |
Permet de définir si le produit peut-être utilisé ou non |
Au moment d’enregistrer le fichier, si vous avez un message similaire à celui-ci :

Choisissez l’option qui permet de conserver le format.
Etape 3 : Importation du fichier
Une fois votre fichier rempli et enregistré, retournez à la fenêtre d’import de toute à l’heure.
Vous pourrez alors choisir le fichier à importer. Une fois le fichier choisit, il ne vous reste plus qu’à cliquer sur le bouton Importer le fichier pour lancer l’import.
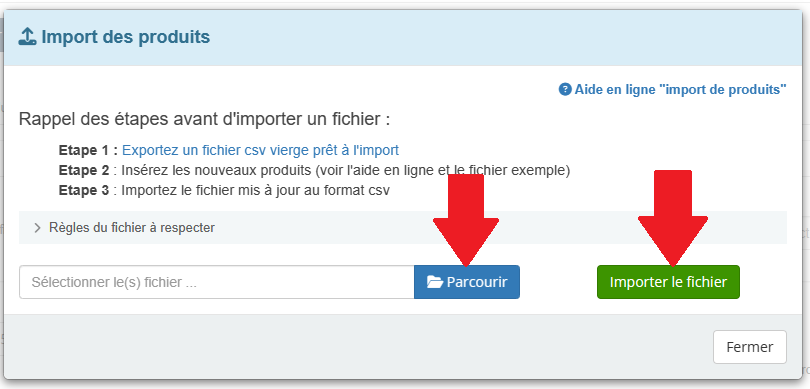
Si la structure du fichier n'est pas correcte, un message d'erreur vous le dira et l'import ne sera pas lancé.
Si la structure du fichier est correcte, l'import commence et la fenêtre d'avancement de l'import s'affiche :
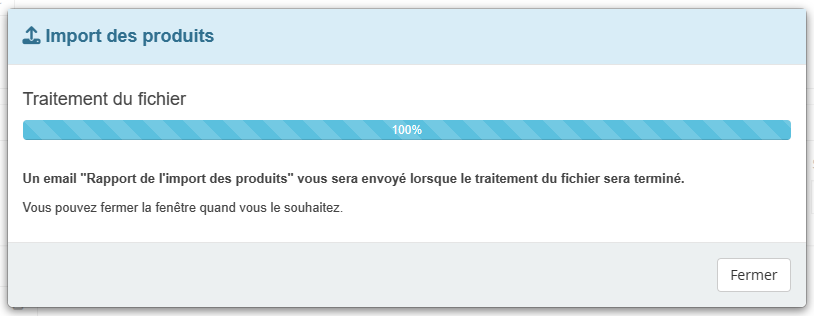
À la fin de l'import, vous recevrez un email "Rapport de l’import des produits" vous présentant le récapitulatif du traitement effectué en indiquant ce qu’il s’est passé, le nombre de nouveaux produits ajoutés et les erreurs rencontrées.




Les commentaires de cette page ont été verrouillés !