
Vous avez la possibilité de créer un événement et d’inviter vos membres à y participer.
Plus besoin de courir après tout le monde pour savoir qui vient, qui ne vient pas. Chaque membre va pouvoir se servir de son espace privé pour indiquer ou non sa présence !
1. Créez un événement
1.1 Détails :
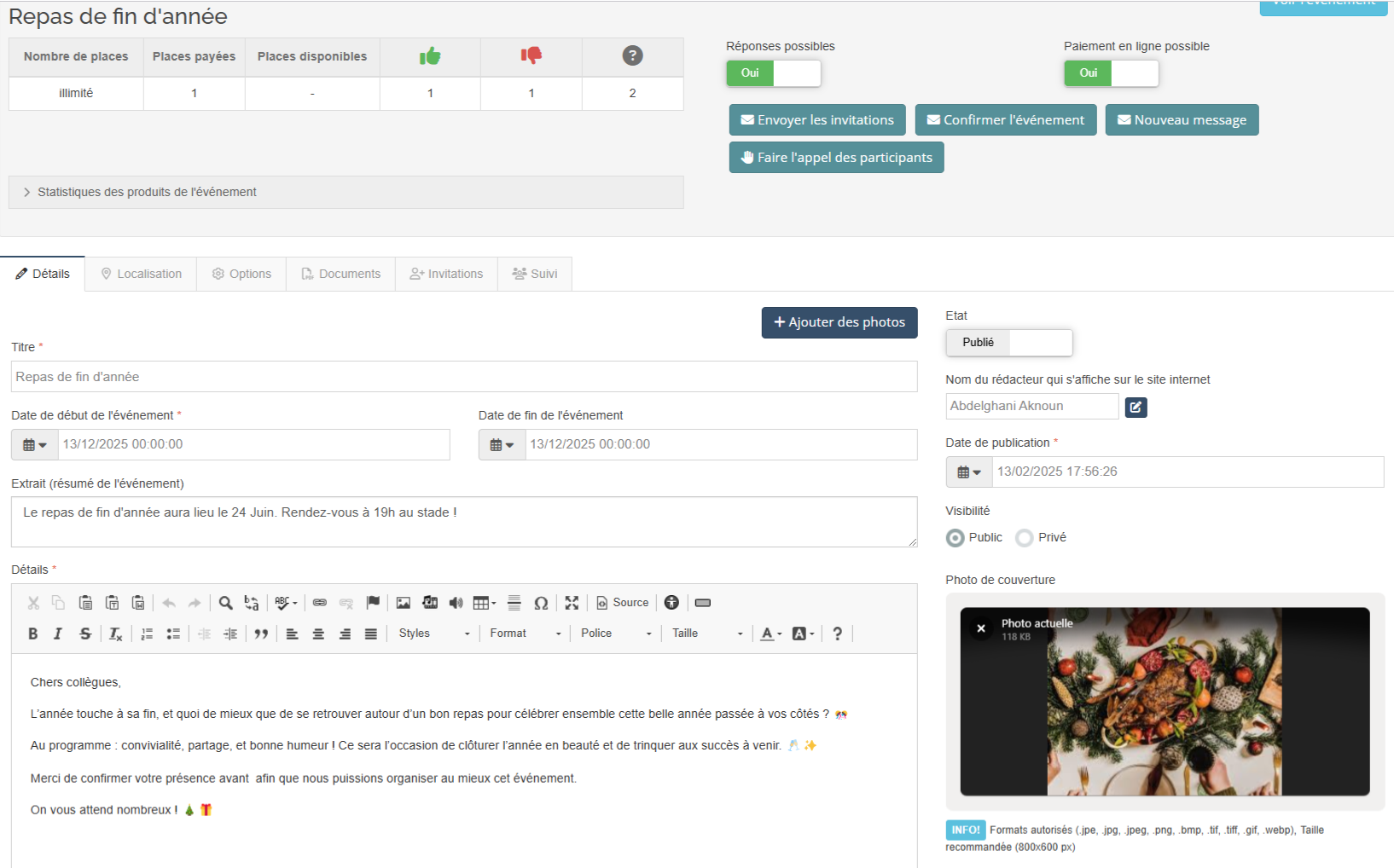 Saisissez les détails de l’événement : Titre, date de l’événement, date de publication (date à laquelle l’événement sera publié sur le site internet), visibilité de l'événement, choisissez une photo et rédigez votre article.
Saisissez les détails de l’événement : Titre, date de l’événement, date de publication (date à laquelle l’événement sera publié sur le site internet), visibilité de l'événement, choisissez une photo et rédigez votre article.
1.2. Localisation
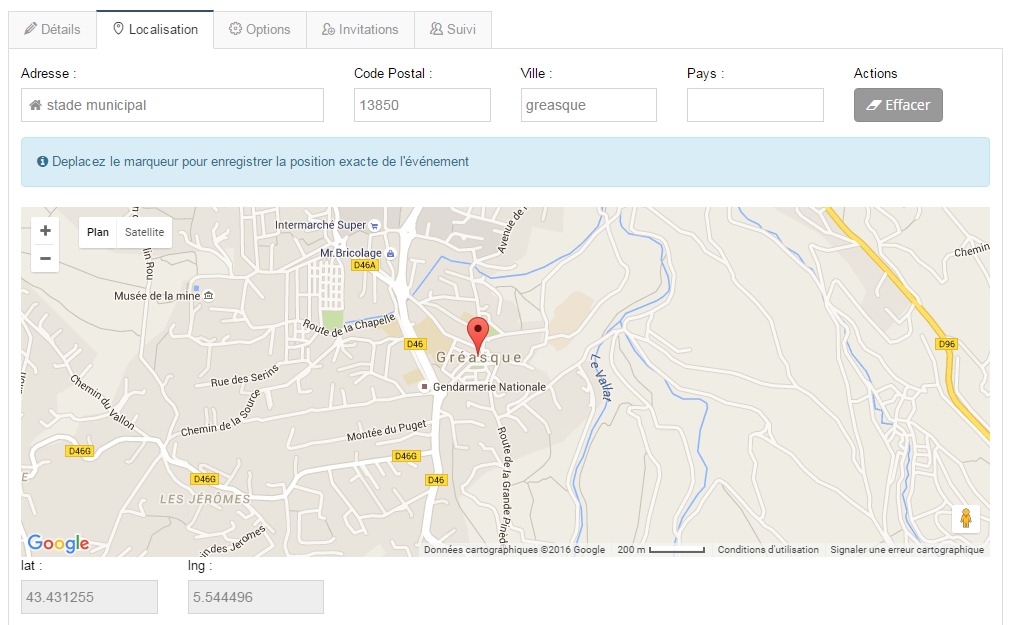
Saisissez le lieu où se déroulera l’événement.
1.3. Options
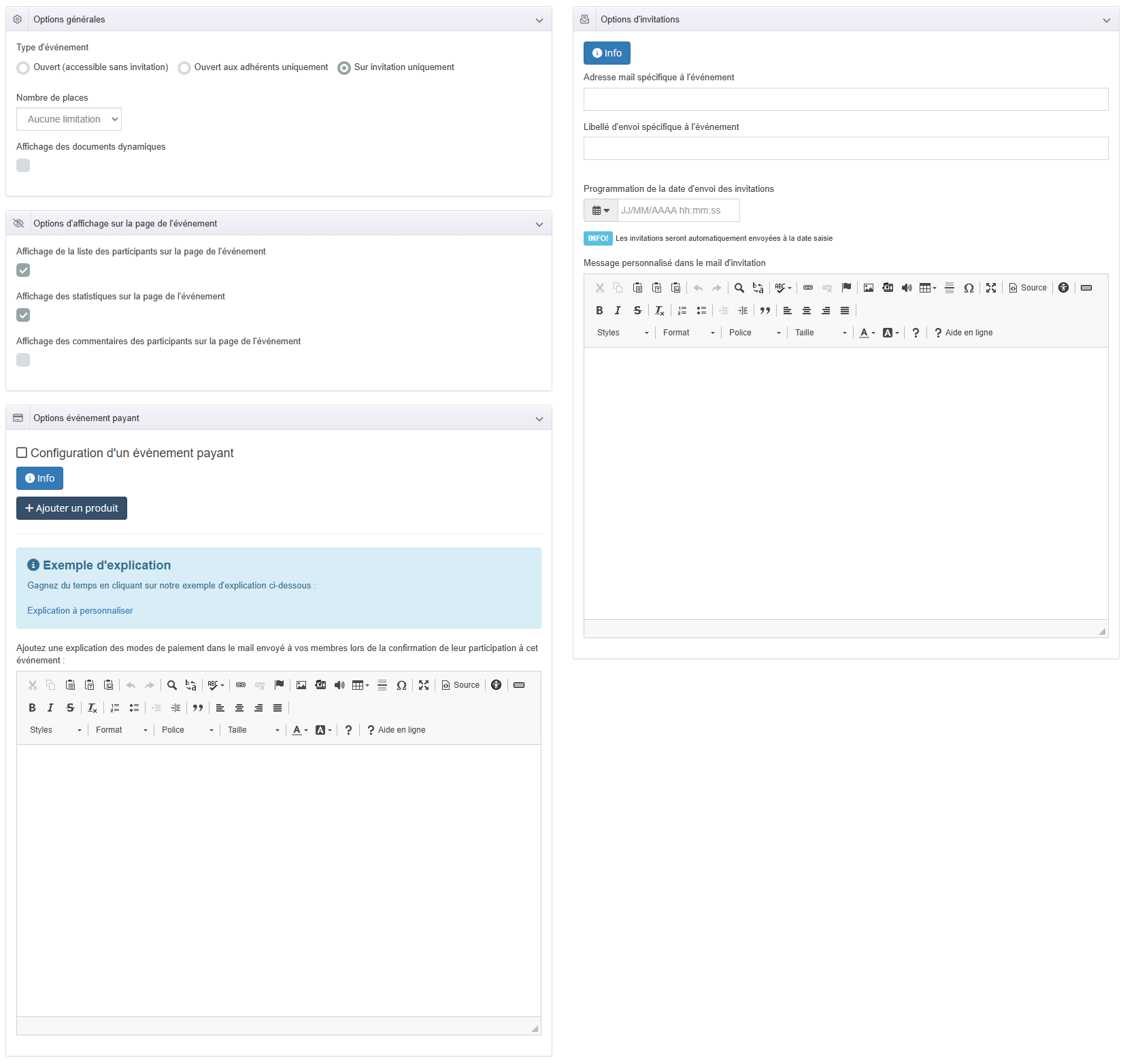
Choisissez les options de votre événement:
- Type d'événement : Choisissez comment vos participants seront intégrés à votre événement :
- Par défaut, ce sera sur invitation et vous devez sélectionner les membres qui pourront participer à l'événement.
- Ouvert (accessible sans invitation) : Avec cette option, tous les membres connectés et répondant au critère de visibilité choisi auront accès à l'événement.
- Ouvert aux adhérents (accessible sans invitation) : Avec cette option, tous les adhérents connectés et répondant au critère de visibilité choisi auront accès à l'événement.
- Nombre de places : Si vous organisez un événement limité en nombre de places (sortie ski limitée à 20 participants par exemple), vous pouvez spécifier ici le nombre de place. Les participants de cet événement seront les premiers à avoir répondu positivement à l’invitation (premiers arrivés -> premiers servis). Une fois que toutes les places sont prises, les autres membres ne peuvent plus répondre positivement à l’invitation.
- Affichage des documents dynamiques : Cochez cette option pour activer le module des documents dynamiques (explication dans le paragraphe 1.6)
- Affichage de la liste des participants sur la page de l'événement : Option cochée par défaut, vous avez la possibilité de la décocher afin de ne pas afficher la liste des participants et de leur réponse sur la page de l'événement.
- Affichage des statistiques sur la page de l'événement : Option cochée par défaut, vous avez la possibilité de cacher le bloc statistiques de participations présent sur la page de l'événement.
- Affichage des commentaires des participants sur la page de l'événement : Option non cochée par défaut, vous avez la possibilité d'afficher les commentaires de chaque participants sur la page de l'événement.
- Choix des Produits : Si vous organisez un événement payant (stage, restaurant, sortie, animation, etc..) choisissez ici les produits (obligatoire ou facultatif) de cet événement et les membres invités pourront alors payer directement en ligne leur participation à cet événement. (Il faudra bien sûr avoir crée au préalable les produits de cet événement dans la partie Comptabilité >> Produits).
- Explication des modes de paiements : vous pouvez préciser dans le contexte des événements payants les modes de paiement que vous souhaitez mettre à disposition et les explications qui seront envoyés par mail aux participants.
- Adresse mail et Libellé d'envoi spécifique à l'événement : utilisé pour recevoir les réponses aux mails d'invitation, de relance ou de confirmation si les valeurs renseignées dans la page de configuration générale ne conviennent pas pour cet événement.
- Programmation de la date d'envoi des invitations : Par défaut, les invitations sont envoyées via le bouton d'action "Envoyer les invitations". En saisissant une date, vous pourrez programmer l'envoi de ces invitations à la date saisie.
- Message personnalisé dans le mail d'invitation : Vous avez la possibilité de personnaliser une partie du message d'invitation qui est envoyé et d'indiquer des informations qui pourraient être utile aux participants.
1.4. Invitations

- Sélectionnez les contacts à ajouter à l'événement en choisissant l'une des 4 options suivantes :
- Tous
- Sélection manuelle de contacts : Une fenêtre s'ouvrira et vous permettra de sélectionner manuellement des contacts
- Groupe fixe : sélectionnez un groupe fixe
- Groupe dynamique : sélectionnez un groupe fixe
En cliquant sur « Enregistrer » les contacts seront ajoutés dans le suivi et vous pourrez alors décider d'envoyer les invitations par mail, et chacun pourra gérer sa participation ou non, quand il le souhaite ! Vous avez également une loupe qui vous permet de voir la liste des contacts correspondant au choix que vous avez effectué.
- Les contacts « inscrits » (ayant un compte Pep’s Up) recevront un mail les incitant à répondre à l’invitation via leur interface privée et les contacts « non inscrits » (sans compte Pep’s Up) recevront un mail les invitant à s’inscrire sur Pep’s Up afin de pouvoir répondre à l’invitation.
1.5. Suivi
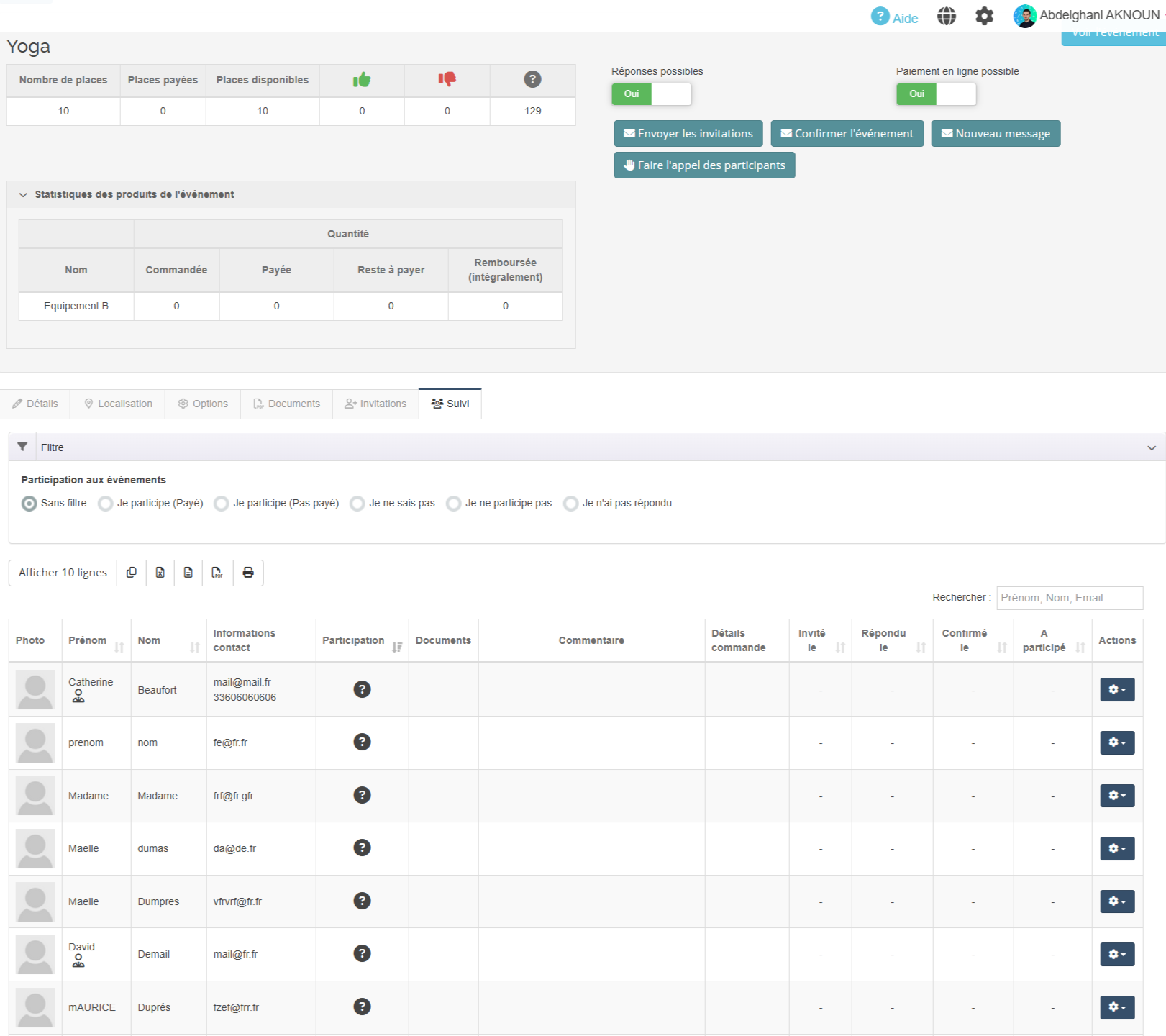 Une fois que des membres ont été invités à participer à l’événement, une nouvelle zone apparaît au dessus des onglets, présentant la synthèse des participations de vos membres, un système de filtres sur les réponses ainsi que quatre boutons d’actions :
Une fois que des membres ont été invités à participer à l’événement, une nouvelle zone apparaît au dessus des onglets, présentant la synthèse des participations de vos membres, un système de filtres sur les réponses ainsi que quatre boutons d’actions :
- Réponses possibles (Oui / Non) : Permet de bloquer/débloquer les réponses des participants.
- Paiement en ligne possible (Oui / Non) : Permet d’activer/désactiver le paiement en ligne pour l’événement.
- Envoyer les invitations : Envoi le mail d'invitations à tous les invités qui le n'ont pas reçu pour les inciter à répondre.
- Relancer tous: Envoie un mail à tous les invités qui n’ont pas encore répondu pour les inciter à répondre.
- Confirmer l’événement: Envoie un mail de confirmation de l’événement et bloque les réponses des membres.
- Nouveau message: Permet de composer un nouveau message aux membres invités (tous, les participants, les non participants ou les membres n’ayant pas répondu).
- Faire l’appel des participations : Le jour de l’événement, une fonctionnalité qui permet de faire l’appel des participants pour confirmer leur présence. Une interface dédiée affiche la liste des invités, permettant de :
- Marquer individuellement chaque personne comme présente ou non présente.
- Indiquer que tous les participants sont présents / non présents en un clic.
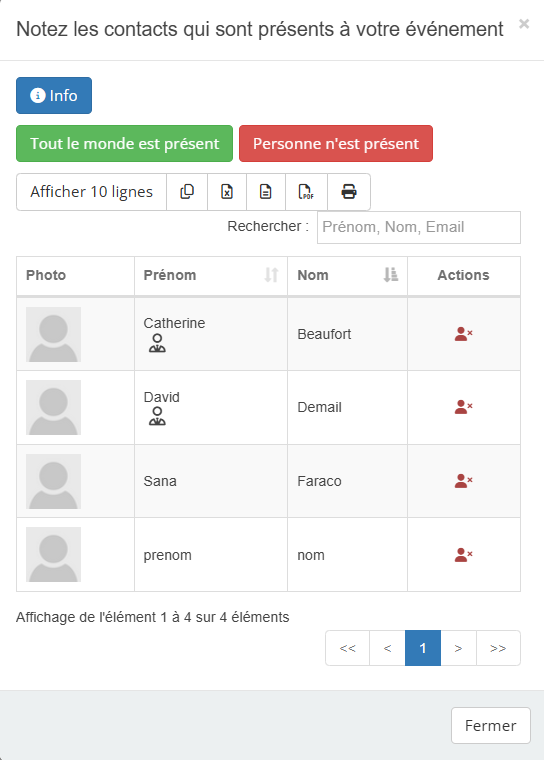
- Dans l’onglet « Suivi », vous pouvez voir les réponses de chacun des membres invités. Vous avez la possibilité, pour chaque personne invitée, de répondre à sa place si besoin, de les relancer ou de supprimer leur invitation. Il est aussi possible de filtrer sur les réponses apportées par chacun des participants (Je participe, Je ne sais pas, Je n'ai pas répondu et Je ne participe pas)
-
Suivi des participation : Un tableau récapitulatif des informations liées aux participants et aux places disponibles :
- Nombre de places disponibles pour l'événement
- Nombre de places payées (si événement payant et 100% payé)
- Places disponibles restantes (si événement payant on déduit les participations 100% payées)
- Nombre de participants ayant accepté l’invitation (👍)
- Nombre de participants ayant refusé (👎)
- Nombre de participants n’ayant pas encore répondu (❓)

-
Statistiques des produits de l'événement : Un tableau récapitulatif des produits liés à l’événement :
- Le nom du produit.
- La quantité commandée.
- La quantité payée.
- La quantité restant à payer.
- La quantité remboursé intégralement.
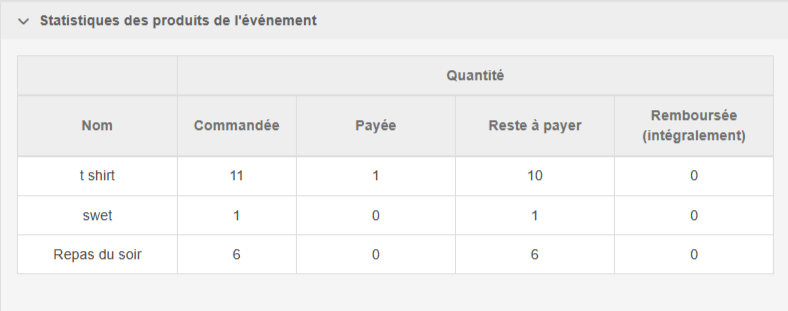
1.6. Documents dynamiques
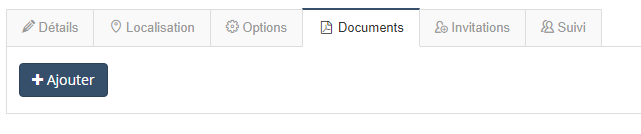
Une fois activé dans l'onglet Option, un nouvel onglet "Documents" apparaît et vous permet de créer des documents dynamiques.
Ces documents seront liés à chaque participant et seront téléchargeable au format PDF dans l'onglet "Suivi" au niveau de chaque participant et dans l'espace privé de chaque participant.
Vous pouvez créer autant de documents dynamiques que vous le souhaitez en cliquant sur le bouton Ajouter :
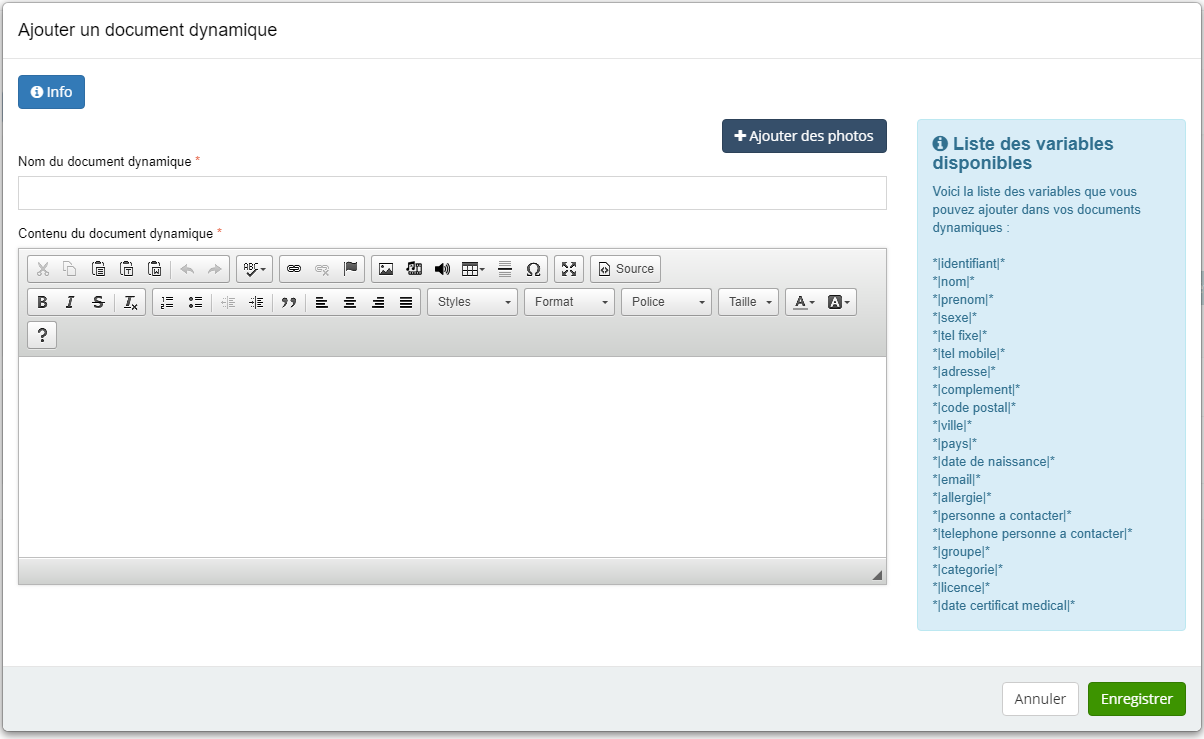
Saisissez donc le nom de votre document (par exemple : Attestation de Participation) et éditez le contenu dynamique de votre document. Sur la droite, vous trouvez la liste des variables "dynamiques" que vous pouvez intégrer dans le document.
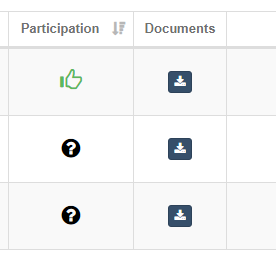
Une fois enregistré, une nouvelle colonne s'affiche dans l'onglet "Suivi" et vous permet de télécharger le document PDF.
En suivant l'exemple ci-dessus, voici le document dynamique généré en PDF :
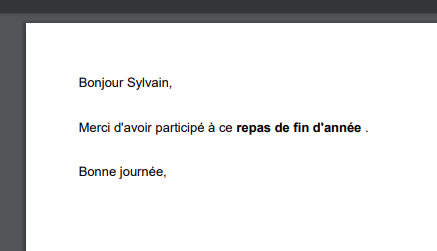
2. Répondre à une invitation dans son interface privée
Chaque membre dispose dans son interface privée d’un accès aux événements auxquels il est invité et il peut gérer ses participations en un clic via les boutons de la colonne Actions.
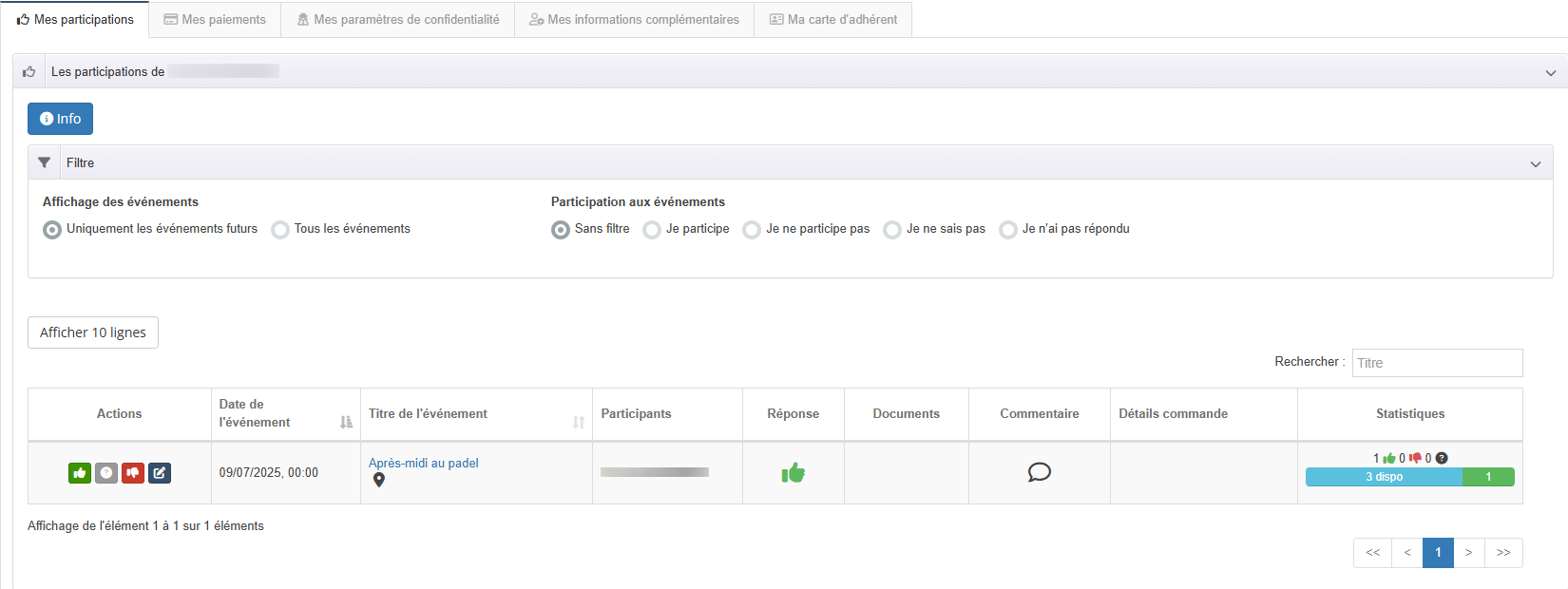 Il peut faire de même directement sur le site Internet en allant dans le menu Évènement et en cliquant sur le bouton Indiquer votre participation.
Il peut faire de même directement sur le site Internet en allant dans le menu Évènement et en cliquant sur le bouton Indiquer votre participation.
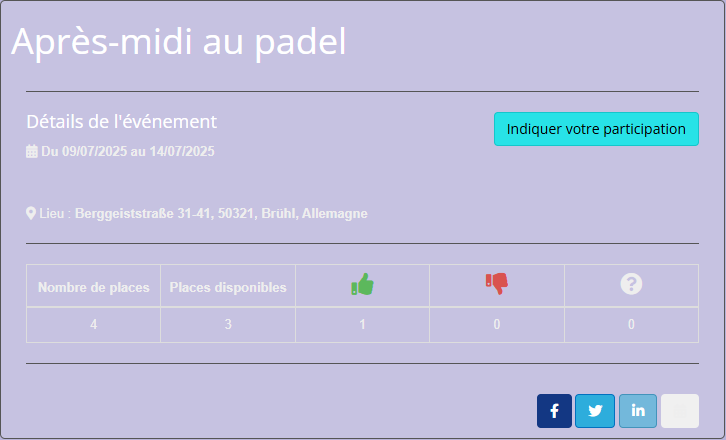
Concernant un événement payant : le membre aura la possibilité en cliquant sur le bouton « Je participe » de choisir les éventuelles options de l’événement payant et pourra alors passer sa commande de réservation.
Il est important de savoir que la place du membre est validée uniquement lorsque le paiement intégral de la commande a été effectué.
Si des documents dynamiques ont été mis en place par le gestionnaire de l'événement, chaque participant pourra télécharger les documents disponibles dans la nouvelle colonne "Documents".
3. Affichage de l’événement sur le site de l’association
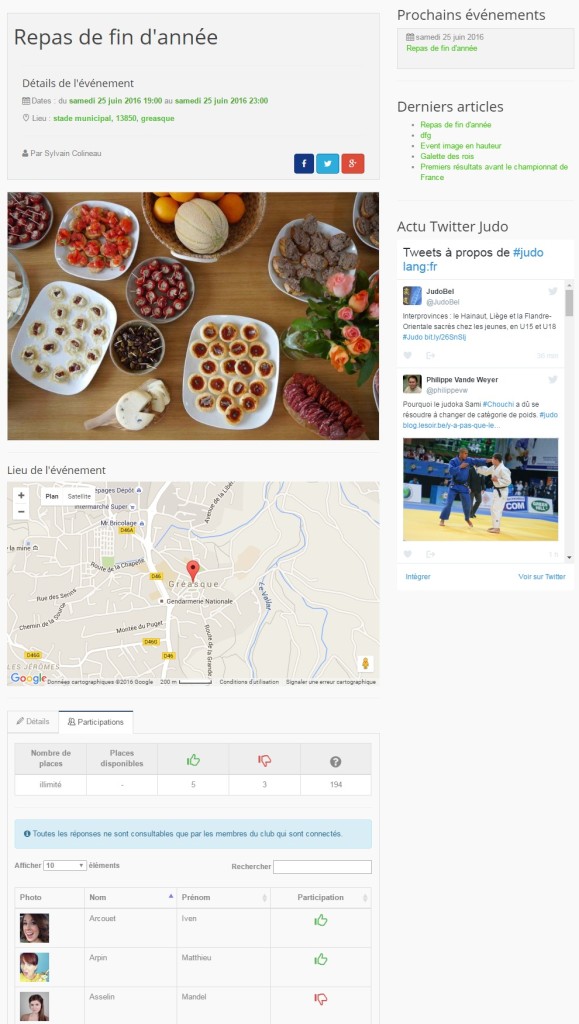
En fonction de la configuration de l'événement, les membres connectés auront la possibilité de consulter les réponses des autres membres (Seuls les membres connectés à l’association pourront consulter ces statistiques, pour plus de confidentialité 🙂 )
En cas d'option activée, les commentaires de chaque participant s'afficheront dans une colonne permettant ainsi à chacun de voir la réponse de l'autre.
4. Conclusion
Vous avez ainsi la possibilité de suivre en temps réel les participations de vos membres aux événements de l’association, relancer ceux qui n’ont pas encore répondu sans difficulté, et au final vous pouvez vous consacrer pleinement à l’événement lui-même !




Les commentaires de cette page ont été verrouillés !