Cette fiche pratique va vous présenter les différentes étapes nécessaires pour importer ou modifier en masse vos contacts.
La base de données des contacts est un élément central dans Pep’s Up. Elle vous donne accès à toutes les informations de vos contacts, mis à jour par leur soin, donc moins de temps de travail pour vous et des données « fraîches ».
Une fois tous vos contacts enregistrés dans votre base de données Pep’s Up, vous allez pouvoir exploiter au mieux nos services de communication, d'adhésion, d’organisation d’événements, de suivi de paiements, etc...
Passons à la pratique !
Pour le cela, nous partons du postulat que vous avez sur votre ordinateur un fichier de contacts (Excel, OpenOffice ou autre format) qui contient toutes les informations actuelles de vos contacts.
Avant de procéder à l'import de vos contacts, vérifiez que vous avez bien créé les champs personnalisés correspondants aux informations spécifiques de votre fichier de contacts.
Attention, la plateforme n’est pas capable de lire VOTRE fichier directement, il vous faudra copier les informations de votre fichier pour les coller dans un fichier respectant le formalisme de la plateforme.
- Allez sur la page "Base de données des contacts" (menu Contacts -> Contacts)
- Cliquez sur le bouton Importer
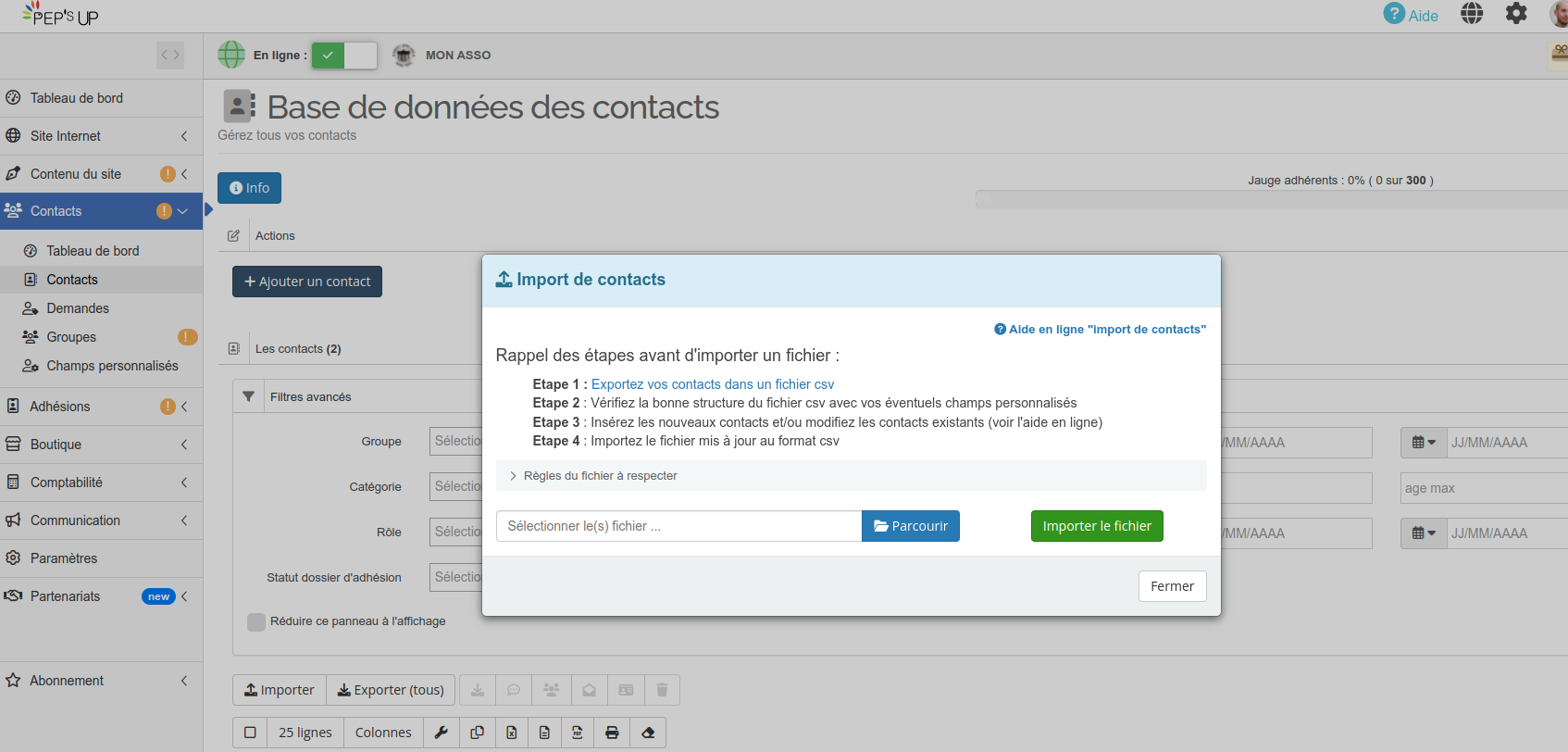
La fenêtre "Import de contacts" présente les 4 étapes à suivre pour importer ou modifier des contacts.
- La 1ère étape est d'exporter vos contacts existants dans un fichier CSV "Pep's Up".
- La 2ème étape est d'ouvrir ce fichier CSV dans votre tableur (Excel par exemple) et de vérifier que toutes les colonnes (champs standards et champs personnalisés) correspondent à vos besoins.
- La 3ème étape sera de modifier ce fichier CSV "Pep's Up" soit en modifiant les informations des contacts présents dans le fichier, soit en insérant de nouveaux contacts (en copiant les informations provenant de votre propre fichier de contacts pour les coller dans le fichier CSV "Pep's Up").
- La 4ème étape est de sélectionner le fichier CSV "Pep's Up" modifié et de lancer l'import.
Etape 1
Cliquez sur le lien "Exportez vos contacts dans un fichier CSV". Tous vos contacts existants vont alors être exportés dans un fichier CSV au format "Pep's Up", reprenant les champs standards et vos champs personnalisés.
Etape 2
Ouvrez ce fichier CSV sur votre ordinateur avec votre tableur (Excel ou OpenOffice par exemple).
L’ouverture d’un fichier CSV avec Excel (version inférieure à Office 365) ou OpenOffice doit vous ouvrir ce type de fenêtre :
Sélectionnez le jeu de caractères ‘UTF-8’ et choisissez ‘Point-virgule’ comme séparateur de colonne.
NB : Si vous n'avez pas cette fenêtre qui s'ouvre à l'ouverture du fichier CSV essayez de suivre le tutoriel Excel suivant : Tuto pour ouvrir un fichier CSV sous Excel
Votre fichier est maintenant ouvert avec toutes les données exportées dans des colonnes. La première ligne décrit les colonnes, n’y touchez pas! Les lignes suivantes correspondent à vos contacts existants. N’ajoutez pas de colonne et n'en supprimez pas, votre fichier sera rejeté lors de l'import sinon.
Vérifiez maintenant les données présentes et la structure du fichier.
- Est-ce que vous constatez des problèmes d'affichage de certains caractères (par exemple é) ? Si oui, vous devez ré-ouvrir le fichier en spécifiant bien le jeu de caractères "UTF-8".
- Est-ce que toutes les colonnes dont vous aurez besoin sont présentes ? Si non, il vous faut ajouter les champs personnalisés correspondants et recommencer à l'étape 1.
Si vous avez des difficultés avec Excel, voici une vidéo d'aide :
Si tout est Ok, passez à l'étape 3.
Etape 3
Dans cette étape, vous allez modifier le fichier CSV "Pep's Up" soit en modifiant les informations des contacts présents dans le fichier, soit en insérant de nouveaux contacts (en copiant les informations provenant de votre propre fichier de contacts pour les coller dans le fichier CSV "Pep's Up").
Importer des nouveaux contacts
Après la dernière ligne du fichier, vous pouvez ajouter vos nouveaux contacts, sans saisir la première colonne (elle correspond à un identifiant technique propre au système, surtout ne le renseignez pas, sinon votre ligne ne sera pas prise en compte). Pour ajouter vos contacts dans le fichier csv, le plus simple est de faire des copier-coller depuis votre fichier personnel (celui qui contient actuellement vos contacts).
Astuce 1 : Vous pouvez aussi ne remplir que les informations "prénom, nom et email" de vos contacts, et c’est eux qui mettront leur fiche à jour par la suite via leur compte Pep's Up !
Astuce 2 : Si vous souhaitez uniquement importer de nouveaux contacts (vous ne souhaitez pas mettre à jour les contacts existants), vous pouvez supprimer du fichier les contacts existants, l'import sera alors plus rapide.
Modifier des contacts existants
Si vous avez exporté une base de données avec des contacts existants, vous allez pouvoir les modifier en masse directement dans votre fichier exporté.
Astuce : Si vous ne modifiez qu'un sous-ensemble de vos contacts, vous pouvez supprimer tous les autres du fichier afin d'accélérer le traitement lors de l'import. En effet, seuls les lignes du fichier seront traitées lors de l'import.
Explication du mécanisme des colonnes Contacts gérés et Contacts gestionnaires
Ce mécanisme va vous permettre de gérer les liens contacts gérés / gestionnaires via l'import :
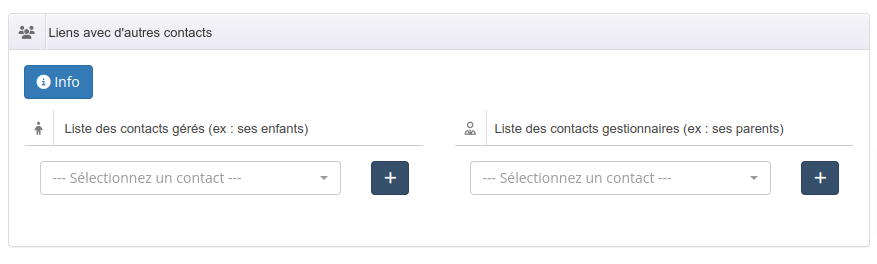
Il y a donc deux colonnes qui sont toujours exportées vides car seuls les ajouts de liens sont possibles via l'import.
Vous allez déterminer une clé uniquement, par exemple familleXXX.
Vous allez ajouter à chaque ligne des contacts de cette famille, ce code familleXXX dans la colonne Contacts gérés si c'est un contact géré (un enfant par exemple) ou dans la colonne Contacts gestionnaires si c'est un contact gestionnaire (un parent par exemple)
Lors de l'enregistrement des fiches contacts, les liens gérés / gestionnaires seront alors ajoutés entre les contacts qui ont ce même code famille.
Exemple de Fichier csv :

Résultat dans la base des contacts après import :
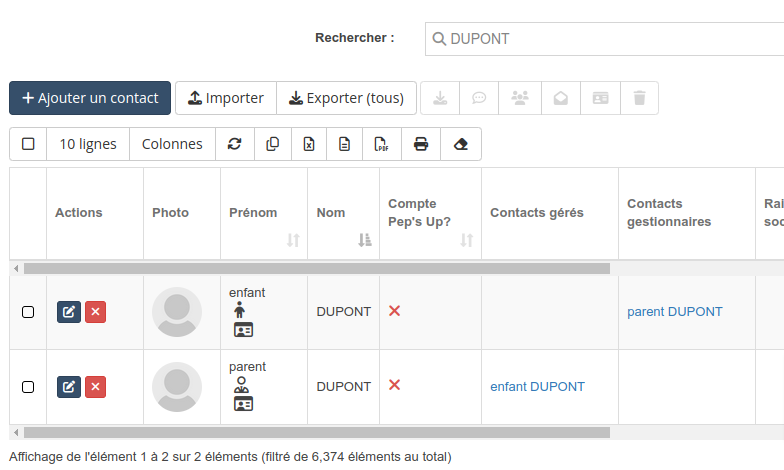
Explication du mécanisme des Catégories et des Rôles
Vous avez une colonne qui est exportée qui contient les catégories et les rôles de chaque fiche contact. Vous pouvez ainsi changer la catégorie de vos contacts en masse en utilisant les valeurs suivantes :
- Bénévole
- Responsable de section
- Parent
- Membre du Bureau
- Contact extérieur
- Animateur / Entraîneur
- Adhérent
- Ancien adhérent
Quand vous êtes Community-Manager, vous avez aussi la possibilité de gérer les rôles des contacts en utilisant les valeurs suivantes :
- Rôle Community Manager
- Rôle Site Internet
- Rôle Contenu
- Rôle Contacts
- Rôle Contacts (Lecture seule)
- Rôle Adhésion
- Rôle Boutique
- Rôle Comptabilité
- Rôle Communication
A noter : seul le Community-Manager peut gérer les rôles, que ce soit dans l'édition d'un contact ou via l'import et l'ajout du rôle Community-Manager ne peut pas se faire via l'import, c'est uniquement via l'édition d'un contact.
Explication du mécanisme de Groupe fixe
Dans le fichier d’import des contacts, la colonne "groupe" permet d’affecter un contact à un groupe fixe, en renseignant le nom du groupe dans cette colonne.
Comment ça marche ?
- Vérifier que les groupes fixes existent avant l’import, sinon créez-les.
- Dans la colonne "groupe", indiquez le nom du groupe auquel appartient le contact.
- Lors de l’importation, Pep’s Up ajoutera automatiquement le contact au groupe spécifié.
- Si un contact appartient à plusieurs groupes, séparez les noms des groupes par un | .

Règles du fichier à respecter
Voici la liste des règles à respecter pour les informations de contacts :
| Champs | Contraintes | Format |
| Prénom, Nom | obligatoire, 50 caractères maximum | |
|
Contacts gérés |
Code spécifique pour identifier un "enfant" |
Exemple : familleXXX |
|
Contacts gestionnaires |
Code spécifique pour identifier un "parent" |
Exemple : familleXXX |
| 100 caractères maximum | Exemple : prenom.nom@domain.com | |
| Raison sociale | 140 caractères maximum | |
| Fonction, Licence | 100 caractères maximum | |
| Sexe | 45 caractères maximum | homme ou femme |
| Téléphone | 45 caractères maximum | uniquement des nombres (0612456789) ou format internationnal (+33612456789) |
| Date | 20 caractères maximum | JJ/MM/AAAA |
| Adresse, Allergie | 200 caractères maximum | |
| Complement, Ville, Pays | 80 caractères maximum | |
| Code postal | 10 caractères maximum | |
| Personne à contacter | 50 caractères maximum | |
| Champ personnalisé | 500 caractères maximum |
Enregistrez votre fichier
Une fois votre travail terminé (lignes modifiées ou insérées), vous devez sauvegarder votre fichier de contacts mis à jour. Pour le petit message qui fait peur d’Excel ou OpenOffice, cliquez sur OUI, pour conserver le format du fichier, c’est à dire un fichier CSV.
Vous n’avez plus qu’à passer à l'étape 4 pour importer votre nouveau fichier dans votre base de données des contacts.
Etape 4
Après avoir cliqué sur le bouton Importer dans la base de données des contacts, sélectionnez le fichier CSV que vous venez d'enregistrer et cliquez sur le bouton Importer le fichier.
Si la structure du fichier n'est pas correcte, un message d'erreur vous le dira et l'import ne sera pas lancé.
Si la structure du fichier est correcte, l'import commence et la fenêtre d'avancement de l'import s'affiche :
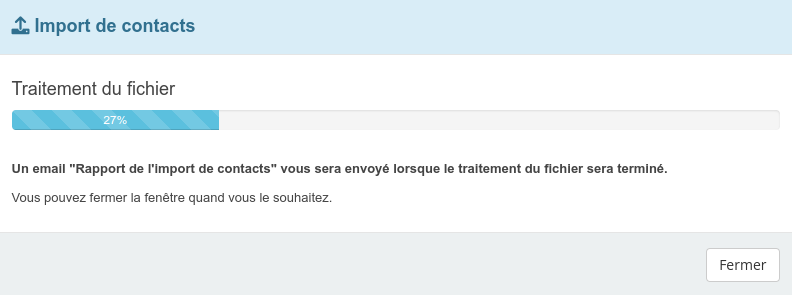
A la fin de l'import, vous recevrez un email "Rapport de l’import de contacts" vous présentant le récapitulatif du traitement effectué en indiquant ce qui s’est passé, le nombre de nouveaux contacts ajoutés, le nombre contacts mis à jour ou les erreurs rencontrées.
Voilà, c’est fait, votre base de données des contacts est complète ! Vous n’avez plus qu’à « Inviter à s'inscrire » les contacts sans compte Pep's Up, ou s’ils l’ont déjà créé leur compte, vous pouvez « Les inciter à mettre à jour leur information », vous aurez une base de données de vos contacts à jour !




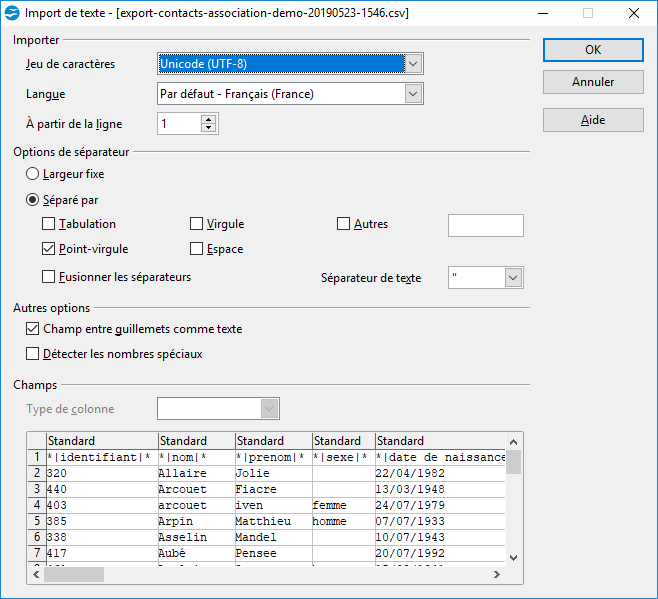
Bonjour,
ma version d'Excel m'ouvre directement le fichier, sans dialogue. Donc je n'ai pas les bonnes colonnes.
Bonjour,
ma version d'Excel m'ouvre directement le fichier, sans dialogue. Donc je n'ai pas les bonnes colonnes.
J'ai trouvé ceci dans google : https://support.office.com/fr-fr/article/importer-ou-exporter-des-fichiers-texte-txt-ou-csv-5250ac4c-663c-47ce-937b-339e391393ba#ID0EAAEAAA=Office_2016-2010
Remarque : Pour obliger Excel à exécuter l’Assistant importation de texte, vous pouvez remplacer l’extension de nom de fichier. csv par. txt avant de l’ouvrir, ou vous pouvez importer un fichier texte en vous connectant à celui-ci (pour plus d’informations, consultez la section suivante).
J'ai trouvé ceci dans google : https://support.office.com/fr-fr/article/importer-ou-exporter-des-fichiers-texte-txt-ou-csv-5250ac4c-663c-47ce-937b-339e391393ba#ID0EAAEAAA=Office_2016-2010
Remarque : Pour obliger Excel à exécuter l’Assistant importation de texte, vous pouvez remplacer l’extension de nom de fichier. csv par. txt avant de l’ouvrir, ou vous pouvez importer un fichier texte en vous connectant à celui-ci (pour plus d’informations, consultez la section suivante).
Voici un tutoriel intéressant pour gérer son fichier sous Excel : http://www.idweb.fr/pages/ouvrir-un-fichier-csv-encode-en-utf8-sur-excel/
Voici un tutoriel intéressant pour gérer son fichier sous Excel : http://www.idweb.fr/pages/ouvrir-un-fichier-csv-encode-en-utf8-sur-excel/
Ce processus est également efficace quand on veut procéder à des mises à jour de masse sur de nombreuses lignes de la base.
Je note également que les lignes supprimées dans le fichier Excel importé n'ont pas d'effet sur la base PU qui les conserve à l'import final. Le seul moyen de supprimer des lignes me semble devoir passer par les fonctionnalités de PU
Ce processus est également efficace quand on veut procéder à des mises à jour de masse sur de nombreuses lignes de la base.
Je note également que les lignes supprimées dans le fichier Excel importé n'ont pas d'effet sur la base PU qui les conserve à l'import final. Le seul moyen de supprimer des lignes me semble devoir passer par les fonctionnalités de PU
Pour partager mon experience personnelle: après avoir testé LibreOffice, OnlyOffice, Excel selon toutes les methodes, la seule manière que j'ai trouvé de gérer les fichiers CSV de pepsup est de passer par Google Docs ("Sheets").
On importe en deux clics les exports de pepsup; on telecharge en CSV les fichiers à importer dans pepsup et tout se passe merveilleusement bien.
Pour partager mon experience personnelle: après avoir testé LibreOffice, OnlyOffice, Excel selon toutes les methodes, la seule manière que j'ai trouvé de gérer les fichiers CSV de pepsup est de passer par Google Docs ("Sheets").
On importe en deux clics les exports de pepsup; on telecharge en CSV les fichiers à importer dans pepsup et tout se passe merveilleusement bien.
Les commentaires de cette page ont été verrouillés !